【unity入門】Sceneビューをカメラの画面(Gameビュー)に反映させる方法

unityでSceneビューをカメラの画面(Gameビュー)に反映させることができたら便利だと思いませんか?
実際にみないとよくわからないと思いますので、まずはこちらのGIF画像をご覧ください。
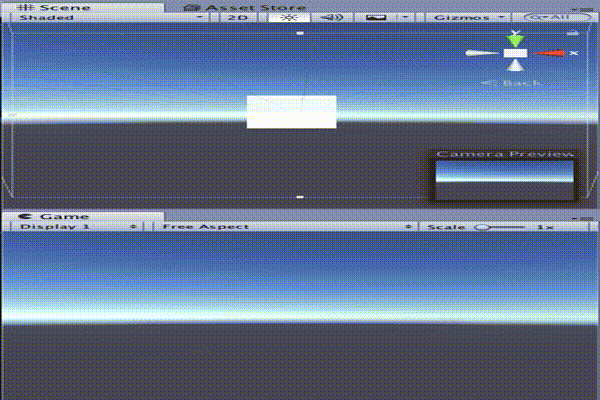
これはSceneビューをカメラの画面(Gameビュー)に反映させた瞬間の画像です。
unityではSceneビューで見ているようにカメラの画像(Gameビュー)をを変更することができるのです!
この記事ではそのやり方を解説していきます。
この記事の目次
Sceneビューをカメラの画面(Gameビュー)に反映させる
Sceneビューをカメラの画面(Gameビュー)に反映させるには主に二通りの方法があります。
1.ショートカットキーを使う
2.Align With Viewを使う
それぞれ説明していきましょう。
ショートカットキーを使う
まずはショートカットキーを使ってSceneビューとカメラの画面を同じにしてみましょう。
Main Cameraを選択した状態で「Command+Shift+F」を押します。
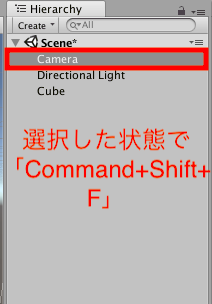
これでSceneビューをカメラの画面(Gameビュー)に反映させることができます。
Align With Viewを使う
次はAlign With Viewを使ったやり方です。
先ほどのショートカットキーは今回のAlign With Viewのショートカットキーになります。
ですので、やっている内容は全くに同じになります。
それではやっていきましょう。
Main Cameraを選択した状態でメニューバーのGameObject > Align With Viewを押してください。
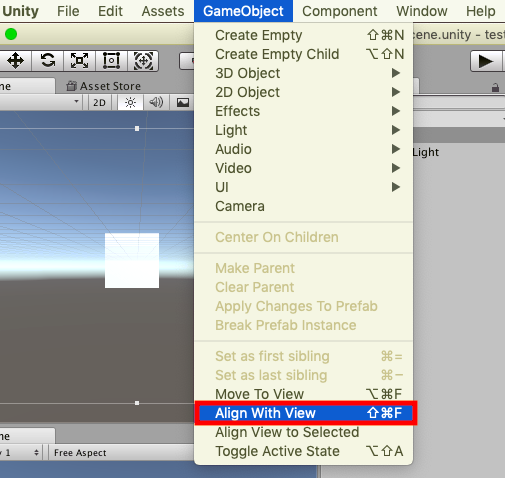
これでSceneビューをカメラの画面(Gameビュー)に反映させることができます。
カメラの画面(Gameビュー)をSceneビューに反映させる
先ほどは『Sceneビュー→カメラの画面(Gameビュー)』でした。
今度は逆の処理である『カメラの画面(Gameビュー)→Sceneビュー』をやっていきましょう。
Main Cameraを選択した状態でメニューバーのGameObject > Align With To Selectedを押してください。
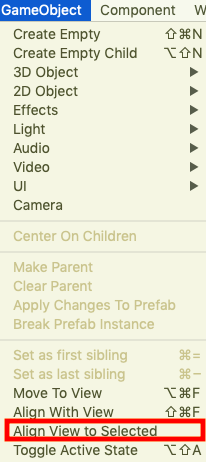
これでカメラの画面(Gameビュー)をSceneビューに反映させることができます。
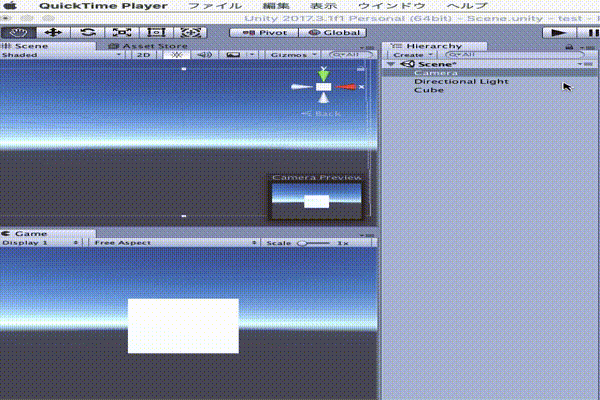
先ほどのAlign With Viewにはショートカットキーがありましたよね。
しかし、Align With To Selectedにはショートカットキーはないみたいです。
まとめ
この記事ではSceneビューをカメラの画面(Gameビュー)に反映させる方法とその逆の処理について扱ってきました。
unityによるゲーム製作が楽になりますので、ぜひ使ってみてください!