[mac向け]Unityをインストールしよう!手順を詳しく解説

Unityを使う場合、まず最初にやることはUnityのインストールです。
初めてインストールする場合、その手順がわかりにくいですよね?
この記事では、Unityのインストール方法について手順をわかりやすく解説していきます!
mac版で説明しているので、mac向けにはなりますが、Windowsでもやることはほとんど変わらないので安心してください。
この記事の目次
Unityをインストールする手順
1.Unityインストーラーをダウンロード
2.Unityをインストール
1.Unityインストーラーをダウンロード
unityの最新版をインストールするためにインストーラーをダウンロードする必要があります。
インストーラーとはアプリケーションをコンピュータで使用可能にするためにソフトウェアのことです。
今回はunityを自分のパソコンで使えるようにするためのもの程度に思っておくと良いでしょう。
そのインストーラーですがunityの公式ページにあります。
unityの公式ページに移動したら、『unityを入手』ボタンがあります。
まずはそのボタンを押しましょう。
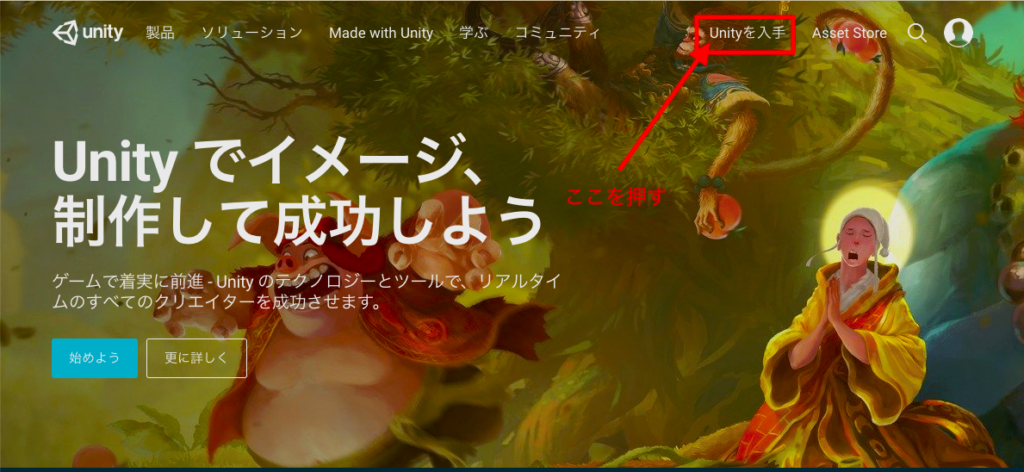
unityを入手ボタンを押すと、プラン選択画面に移ります。
今回は無料プランを選択しましょう。
無料プランだとできることが制限されそうですが、unityの場合だとそんなことはありません。
無料プランでも大体のことはできるので、無料プランを選択するのが良いと思います。
無料プランは『Personal』という名称になっていますので、『Personal』の欄にある『無料ダウンロード』を押しましょう。
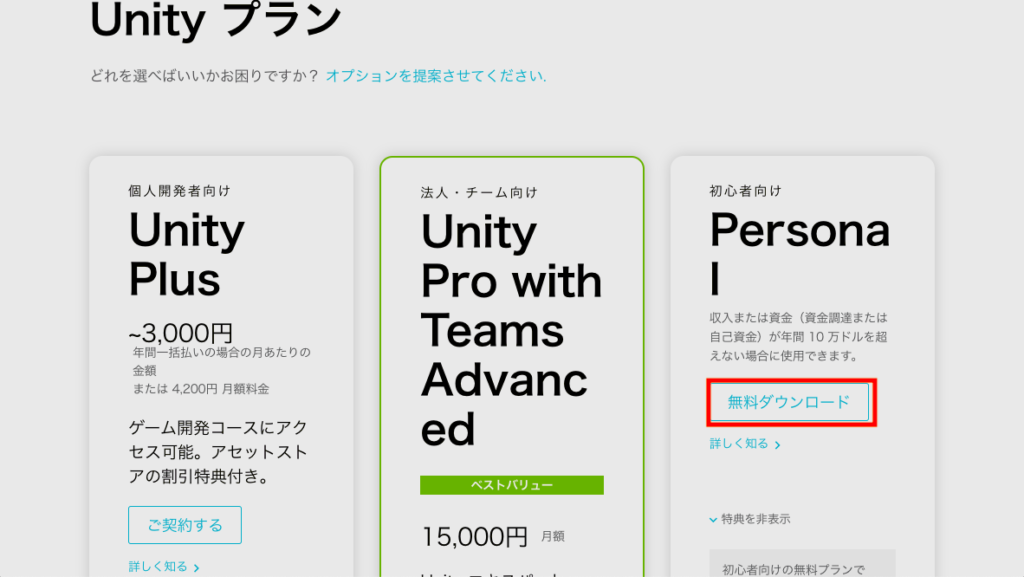
『無料ダウンロード』ボタンを押すと、unityの『Personal』プランを使う上での条件が表示されます。
条件をよく読み、問題がなければチェックを入れましょう。

チェックを入れるとインストーラーがダウンロードできるようになります。
ボタンを押してダウンロードしましょう。

2.Unityをインストール
ダウンロードしたインストーラーをクリックします。
するとこのような画面が表示されます。
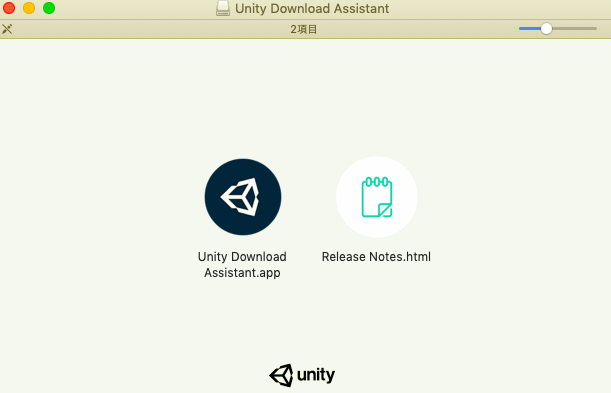
左側の『Unity Download Assistant.app』を押しましょう。

Introductionが表示されますので、問題がなければ『Continue』を押します。
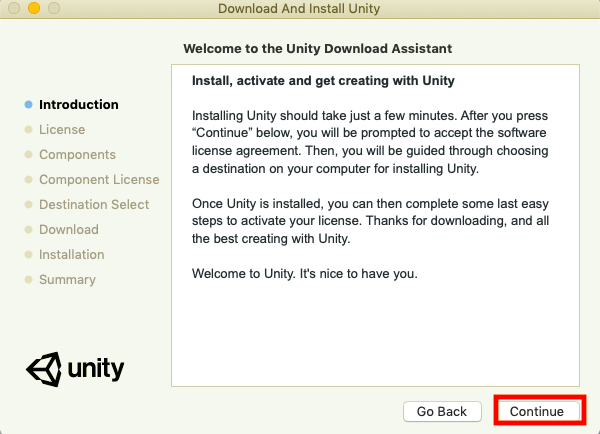
『Continue』ボタンを押すと、次は『LIcense』が表示されますので、問題がなければ『Continue』ボタンを押しましょう。
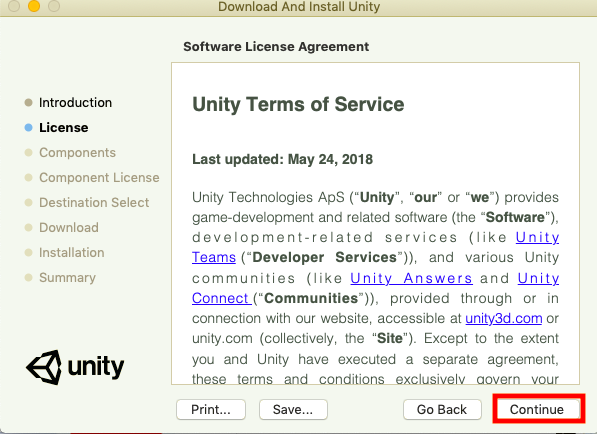
『Continue』ボタンを押すと『unity component selection』が表示されます。
これはunity本体の他に何をインストールするのか設定できます。
インストールしたいものにチェックを入れましょう。
私はunity本体と『Mac Build Support』をインストールしようと思います。
インストールしたいものにチェックを入れたら『Continue』ボタンを押しましょう。
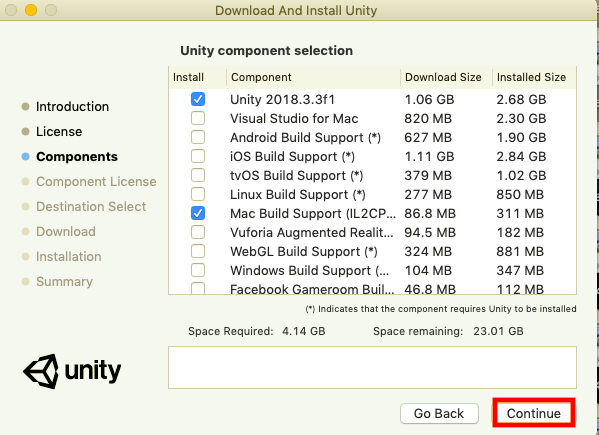
『unity component selection』の次はunityをインストールするディスクを選択しましょう。
選択したら、『Continue』ボタンを押します。
ダウンロードが始まりますので、終わるまで待ちましょう。
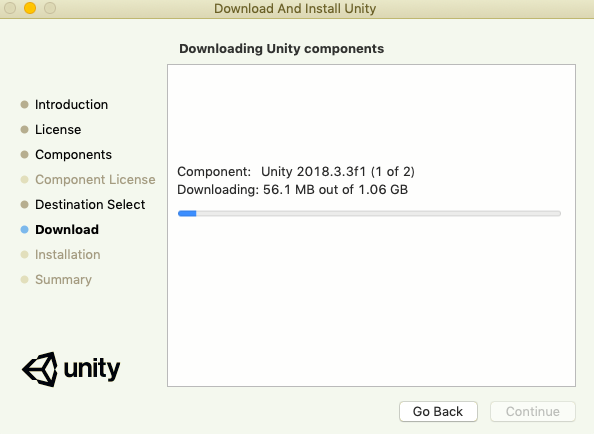
ダウンロードが終わると自然にインストール画面に切り替わります。
インストールもしばらく時間がかかりますので、待ちましょう。
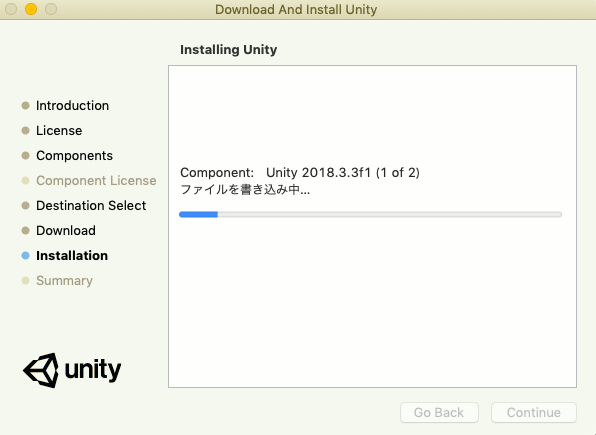
しばらく待つとunityのインストールが完了します。

『Launch unity』にチェックが入った状態で『Close』ボタンを押すとunityが立ち上がります。
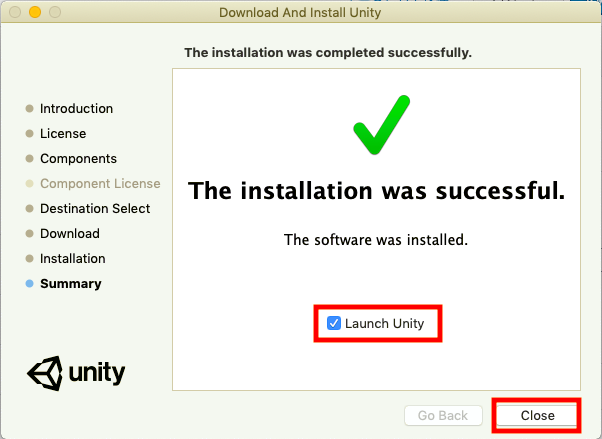
おめでとうございます!
これでunityインストールが完了し、unityが使えるようになりました!
まとめ
以上がunityのインストール方法になります。
無事にインストールできていれば幸いです。