【unity入門】Debug.Logの使い方をわかりやすく解説!

unityでデバッグをするときに使うDebug.Log。
今回の記事では、このDebug.Logの使い方をわかりやすく解説します!
扱う項目については目次を参照してください。
この記事の目次
Debug.Logとは
Debug.Logとはコンソールに文字列や変数を出力し、デバッグをしやすくする関数のことです。
例えば変数に格納されている値を知りたい場合は変数を出力したり、if文などのブロックが呼び出せれているのか知りたい場合などは文字列などを出力します。
Debug.Logの基本的な使い方
文字列を出力する
文字列を出力する場合の使い方は、
Debug.Log("文字列");
スタート時に出力させるサンプルコードは、
using System.Collections;
using System.Collections.Generic;
using UnityEngine;
public class NewBehaviourScript : MonoBehaviour {
//ゲーム起動時に呼び出される
void Start()
{
//文字列を出力する
Debug.Log("文字列だよ!!");
}
}
実行結果は、
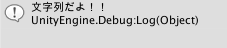
変数を出力する
変数を出力する場合の使い方は、
Debug.Log(変数);
スタート時に出力させるサンプルコードは、
using System.Collections;
using System.Collections.Generic;
using UnityEngine;
public class NewBehaviourScript : MonoBehaviour {
//ゲーム起動時に呼び出される
void Start()
{
int num = 100;
//変数を出力する
Debug.Log(num);
}
}
実行結果は、
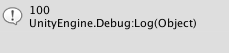
文字列と変数を組み合わせて出力
文字列と変数を組み合わせて出力する場合の使い方は、
Debug.Log("文字列" + 変数);
スタート時に出力させるサンプルコードは、
using System.Collections;
using System.Collections.Generic;
using UnityEngine;
public class NewBehaviourScript : MonoBehaviour {
//ゲーム起動時に呼び出される
void Start()
{
int num = 100;
//文字列と変数を組み合わせて出力する
Debug.Log("変数の値は:" + num);
}
}
実行結果は、
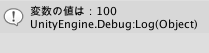
出力する文字の色を変える
Debug.Logは出力する文字の色を変更することができます。
文字の色を変更するには、
Debug.Log("<color=色>文字列</color>");
サンプルコードは、
using System.Collections;
using System.Collections.Generic;
using UnityEngine;
public class NewBehaviourScript : MonoBehaviour {
//ゲーム起動時に呼び出される
void Start()
{
//文字色を青にする
Debug.Log("<color=blue>文字列だよ!</color>");
}
}
実行結果は、
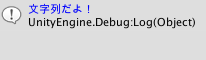
Debug.LogWarningを使う
Debug.LogWarning関数を使えばログを警告として出力することができます。
Debug.LogWarning関数の使い方は、
Debug.LogWarning("文字列");
Debug.Logと同じように使います。
サンプルコードは、
using System.Collections;
using System.Collections.Generic;
using UnityEngine;
public class NewBehaviourScript : MonoBehaviour
{
//ゲーム起動時に呼び出される
void Start()
{
//警告として出力
Debug.LogWarning("警告になるよ!");
}
}
実行結果は、

Debug.Logを無効にする
Debug.Logは処理が重いのでアプリとして出す場合は無効にした方が良いでしょう。
Debug.Logを無効にする方法としては、
1.個別で無効にする
2.まとめて無効にする
主に2つの方法があります。
個別で無効にする
個別で無効にする方法は非常に簡単で、Debug.Logをコメントアウトすれば良いだけです。
コメントアウトは『コマンドキー + /』でできます。
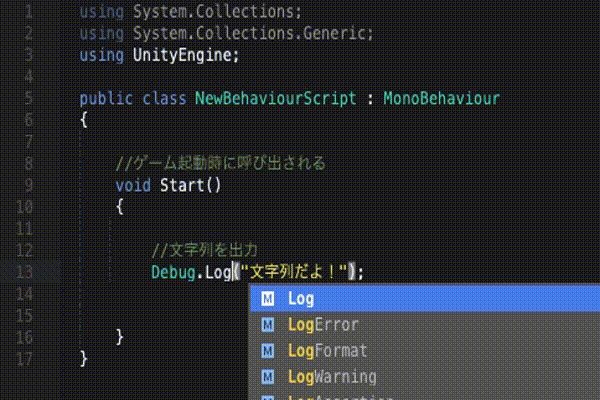
まとめて無効にする
Debug.Logがたくさんある場合、個別で対応するのは面倒臭いですよね。
その場合はスクリプトに
Debug.unityLogger.logEnabled = false;
と記述すればログが出力されなくなります。
Start関数などに書き込んでおくと良いのではないでしょうか。
サンプルコードは、
using System.Collections;
using System.Collections.Generic;
using UnityEngine;
public class NewBehaviourScript : MonoBehaviour
{
//ゲーム起動時に呼び出される
void Start()
{
//ログ出力しないようにする
Debug.unityLogger.logEnabled = false;
//文字列をと出力
Debug.Log("文字列だよ!");
}
}
まとめ
この記事では、Debug.Log関数について扱ってきました。
Debug.Log関数を使いこなして、デバッグを高速で終わらせてしましょう!