【unity入門】プロジェクト名を変更する方法

unityでゲーム製作をしていると、プロジェクト名を間違えたな、変更したいなと思うことがありますよね。
名前を変えるのは簡単にできそうですが、少し面倒な手順があります。
そこで、この記事ではunityでプロジェクト名を変更する方法についてご紹介します。
この記事の目次
プロジェクト名を変更する手順
1.unityを終了する
2.フォルダ名を変更
3.slnとcsprojファイルを削除(スクリプトを作成している場合)
4..userprefsファイルを削除(MonoDevelopの場合)
5.プロジェクトを開く
5.エディターを起動
unityを終了する
プロジェクト名を変更していくのですが、まずはunityを起動している場合は終了させてください。
ウィンドウのUnity>Quitで終了できます。
またこの手順が面倒な場合は『command+Q』で終了のショートカットキーが設定されていますので、こちらを使ってください。
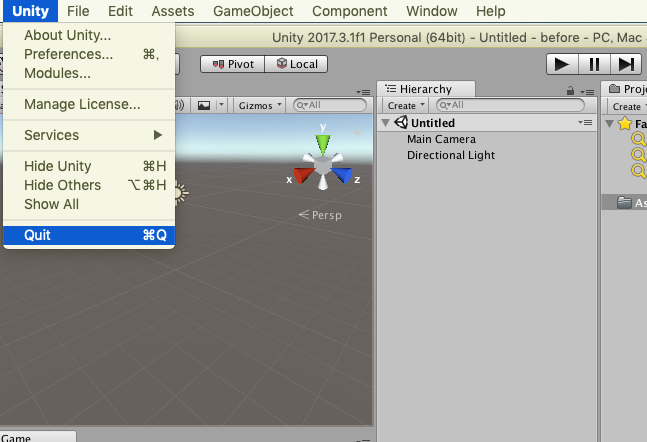
フォルダ名を変更
unityではフォルダ名がプロジェクト名となっています。
フォルダ名を変更すればプロジェクト名も変更されます。
ですので、フォルダ名を変更していきましょう。
今回はファイル名『before』を『after』に変更していきます。
変更したいフォルダを見つける
まずは自分のパソコンの中にあるフォルダ名を変更したいフォルダを見つけましょう。
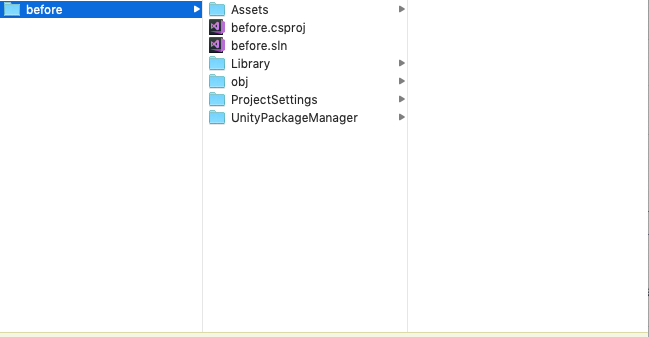
フォルダ名を変更
次に変更したいフォルダ名に変えましょう。
右クリック>名前を変更で変えられます。
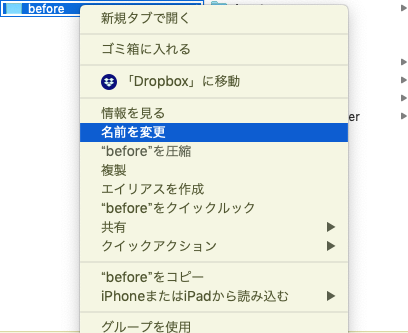
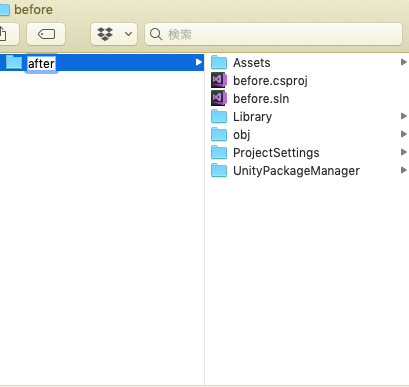
slnファイルを削除(スクリプトを作成している場合)
プロジェクト名を変更したいプロジェクトでスクリプトを作成、編集している場合は『プロジェクト名.Sln』と『プロジェクト名.csproj』というファイルができていますのでそれらを削除しましょう。
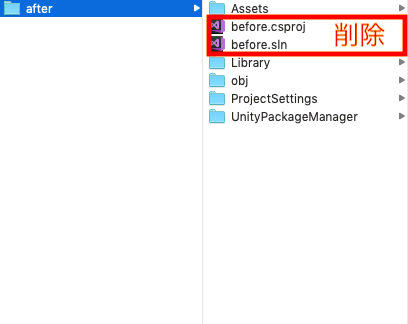
『プロジェクト名.Sln』と『プロジェクト名.csproj』はスクリプトを開くとまた作成されます。
userprefsファイルを削除(MonoDevelopの場合)
エディターにMonoDevelopを使っている場合はuserprefsファイルが作成されているかと思います。
もしuserprefsファイルが表示されている場合は削除しておいてください。
ぼくはVisual Studioを使っているので表示されません。
プロジェクトを開く
ここまでの手順でほとんどプロジェクト名を変更し終えました。
最後に『.Slnと.csproj』ファイルを作り直しましょう。
作り直すといってもunity上でエディターを起動させれば勝手に作り直してくれます。
そのためにプロジェクトを開きましょう。
Openをクリック
unityを起動するとプロジェクト一覧が表示されますが、プロジェクト名を変更して直後は表示されません。
ですので『Open』からプロジェクトを開きます。
まずは『Open』をクリックしてください。
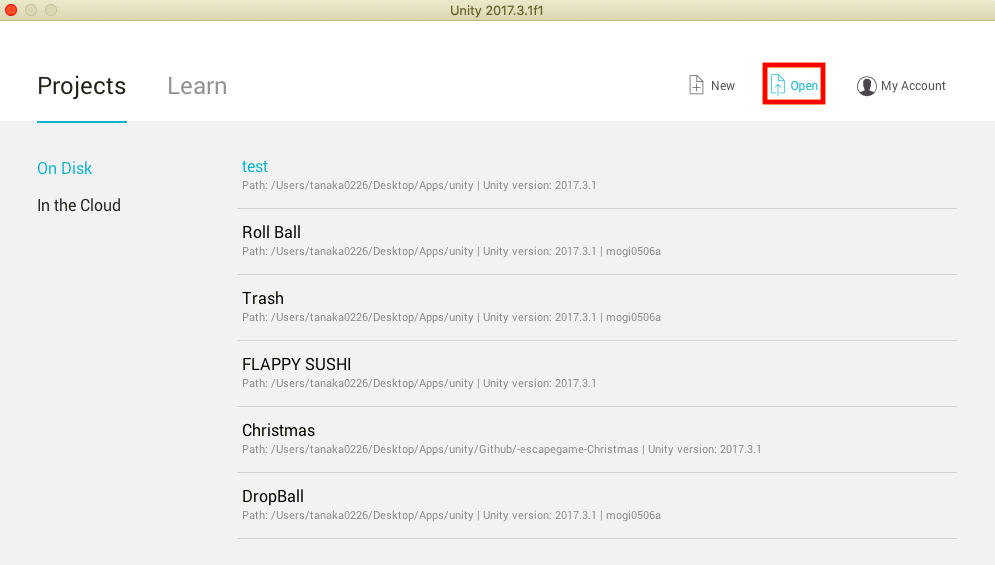
フォルダを選択してOpen
Openをクリックするとパソコンの中にあるフォルダ一覧が表示されますので、先ほど名前を変更したフォルダを選択した状態で右下にある『Open』をクリックしてください。
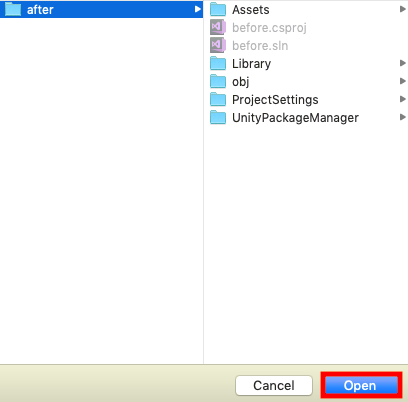
これでプロジェクトを開くことができます。
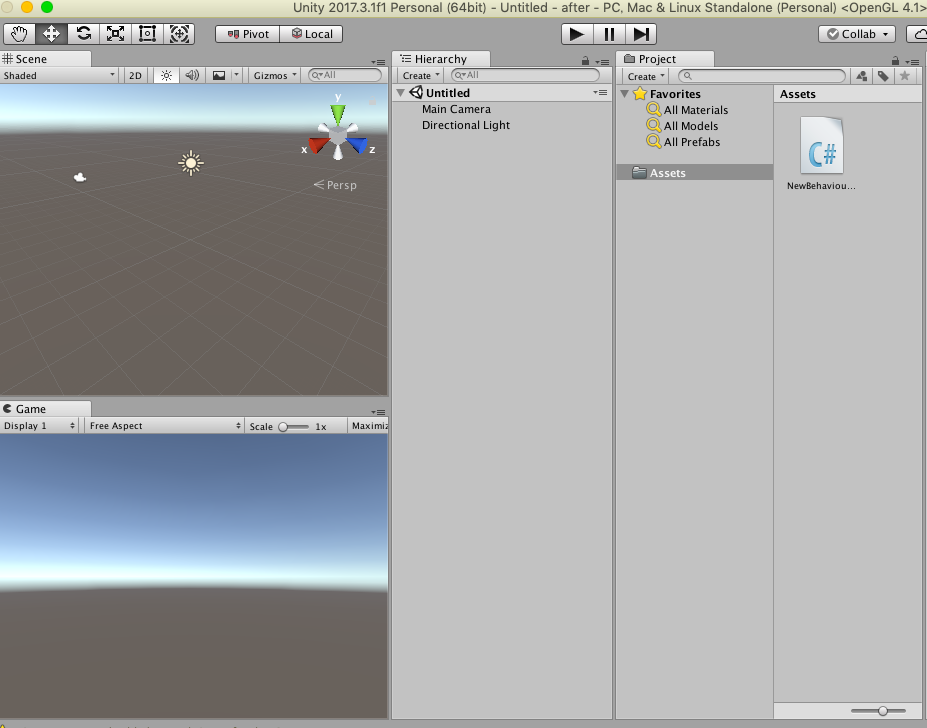
エディターを起動
プロジェクトを開いたら、エディタを起動して『.Slnと.csproj』ファイルを作り直しましょう。
スクリプトをダブルクリックすることでエディタを起動できます。
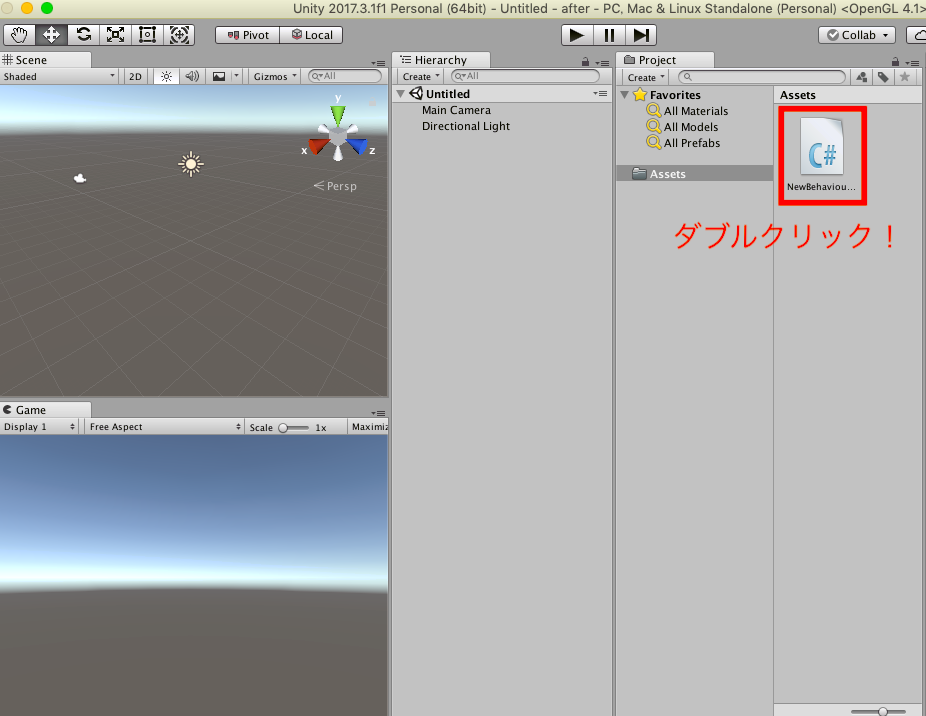
エディタを起動することで、『.Slnと.csproj』ファイルが自動的に作成されます。
作成できたか確認
『.Slnと.csproj』ファイルが作成できたのか確認してみましょう。
名前を変更したフォルダを見てください。
『プロジェクト名.Sln』と『プロジェクト名.csproj』が作成されていますね!

これにてプロジェクト名の変更は完了です!
お疲れ様でした!
まとめ
unityでのプロジェクト名の変更は意外と面倒でしたね。
この記事を参考にサクッとプロジェクト名を変更してしまいましょう!